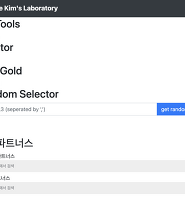준호씨의 블로그
Google Drive에 draw.io로 다이어그램 그리기 본문
Google Drive에서 다이어그램을 그리는 방법으로 draw.io를 이용할 수 있습니다. draw.io를 이용해서 다이어그램을 그리고 Google Drive에 자동 저장하는 방법을 알아봅니다.
Google Drive에 draw.io 설치
Google Drive에서 다이어그램을 그리기 위해서는 먼저 draw.io 애드온을 설치해야 합니다. 아래 단계들을 따라 쉽게 설치할 수 있습니다.
Google Drive에 접속한 후 우측 상단에 있는 "+" 버튼을 클릭합니다. 이 버튼은 "Get Add-ons"을 통해 Google Drive에 다양한 애드온을 추가할 수 있게 해줍니다.

"Get Add-ons"을 클릭하면 Google Workspace Marketplace가 나타납니다. 이곳에서 다양한 애드온을 검색하고 설치할 수 있습니다. 상단의 검색 창에 "draw.io"를 입력하고 검색합니다.
검색 결과에서 draw.io를 선택합니다. 이 애드온은 Google Drive에서 직접 다이어그램을 그릴 수 있게 해주는 유용한 도구입니다.
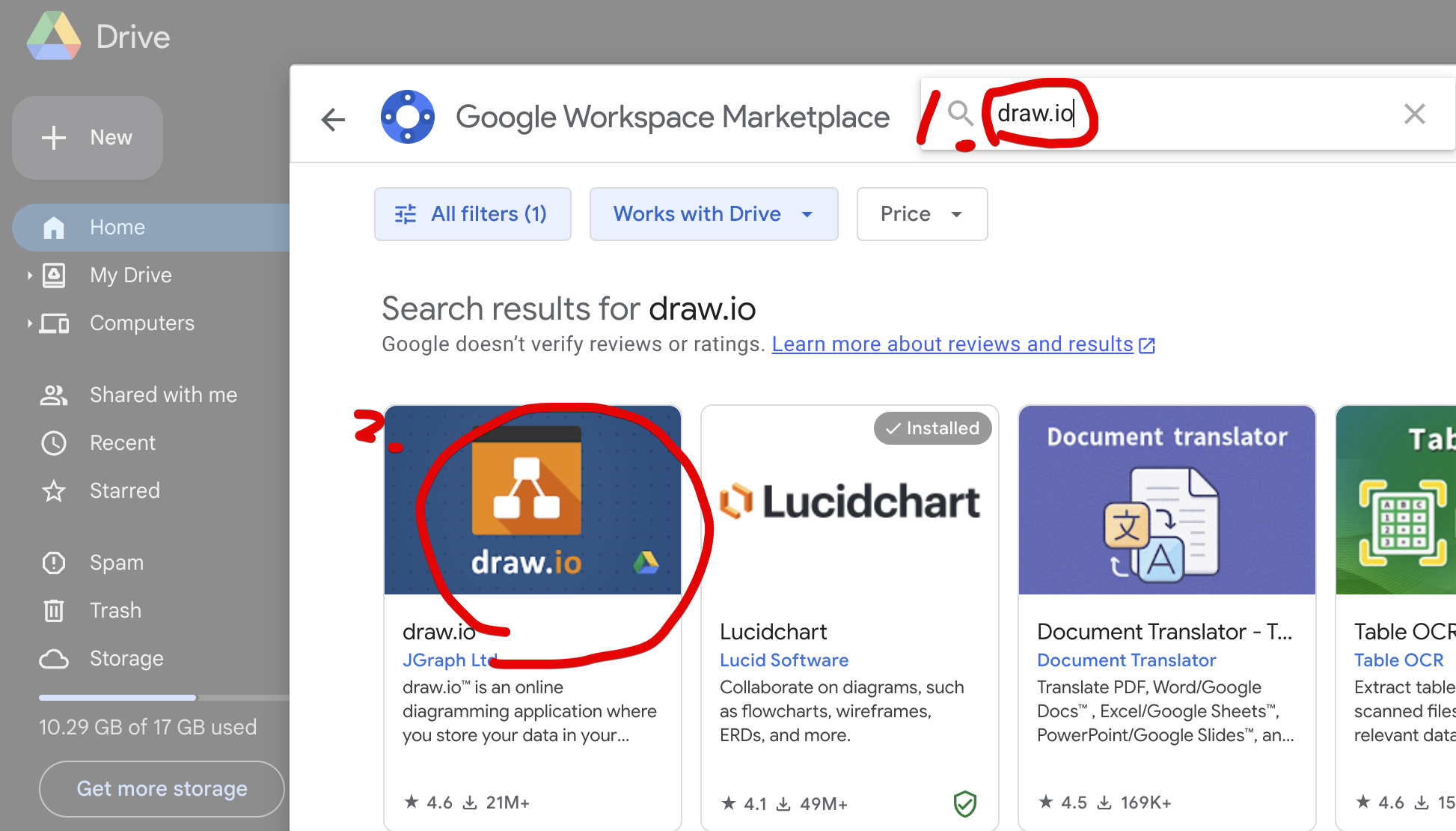
"Install" 버튼을 클릭하여 draw.io를 설치합니다. 설치가 완료되면 Google Drive에서 draw.io를 사용할 수 있습니다.

Google Drive에서 draw.io 다이어그램 그리기
이제 설치된 draw.io를 사용해 다이어그램을 그려보겠습니다.
Google Drive의 좌측 메뉴에서 "+New" 버튼을 클릭합니다. 나타나는 메뉴에서 "More"를 선택합니다. 여기에서 "draw.io"가 보일 것입니다. 만약 보이지 않는다면, Google Drive를 닫고 다시 열어보세요.
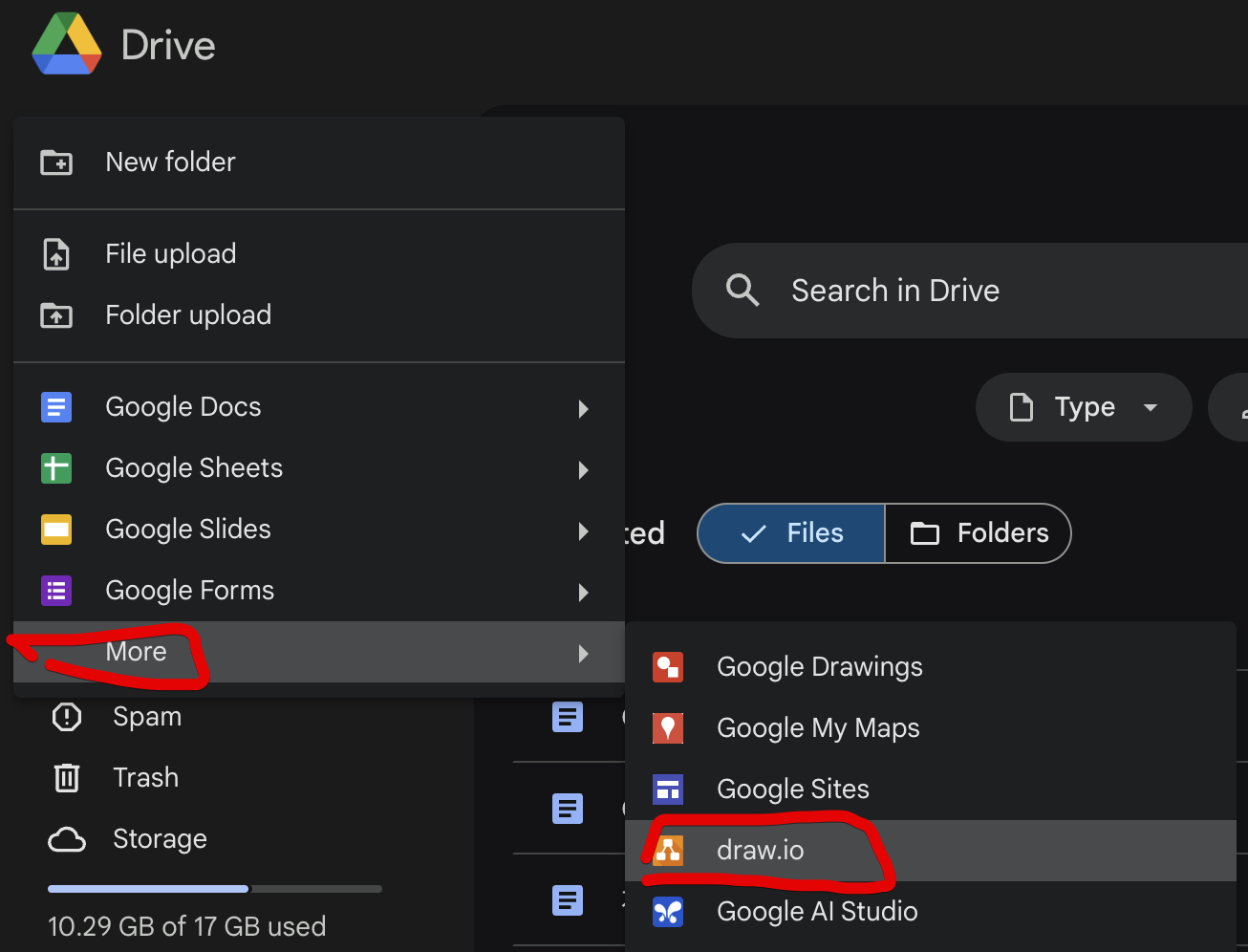
draw.io를 선택하면 새 창이 열리면서 다이어그램을 그릴 수 있는 인터페이스가 나타납니다. 다양한 도형과 도구를 사용해 간단한 다이어그램을 만들어 봅니다.
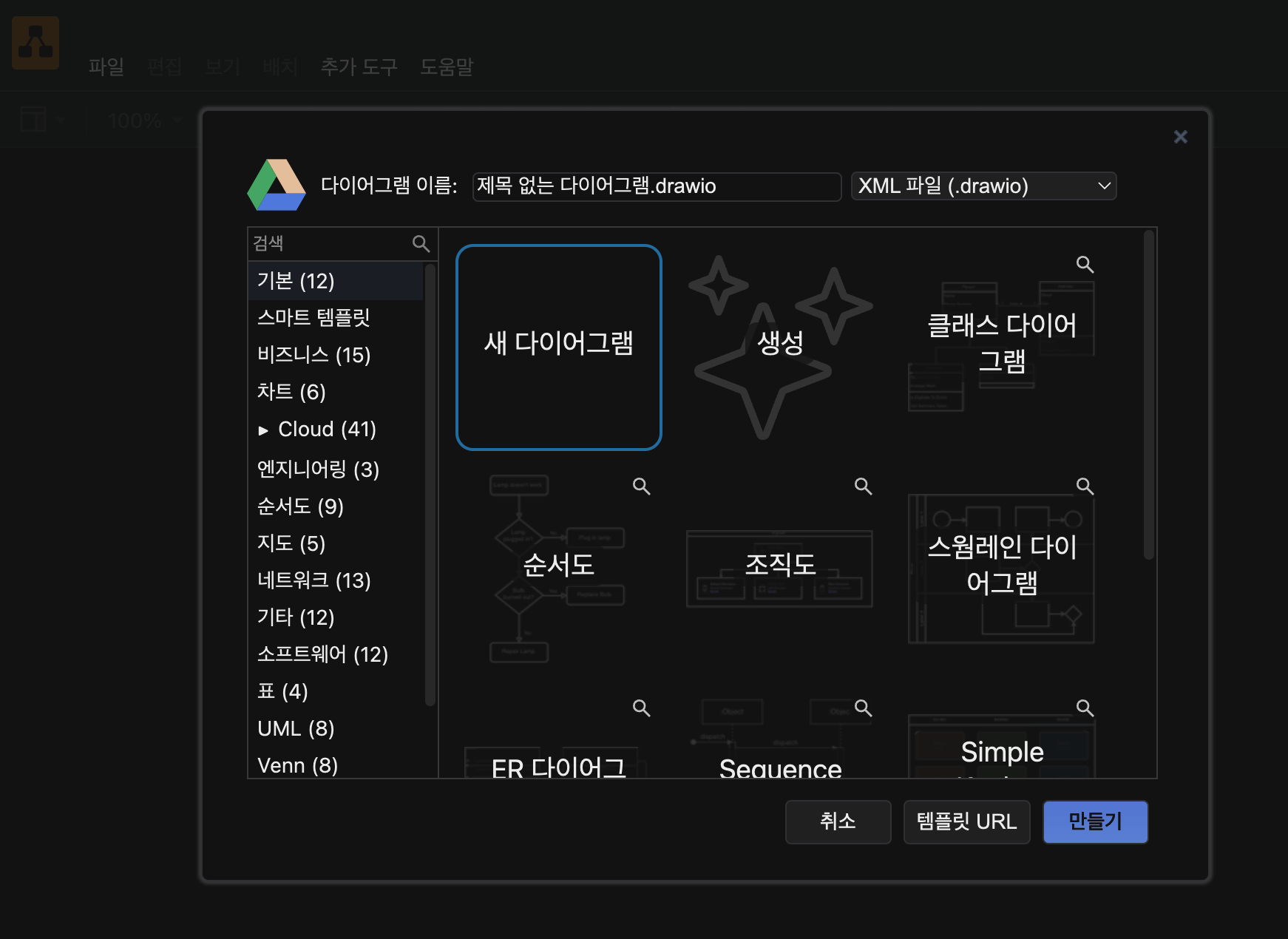
간단한 다이어그램을 그렸습니다.
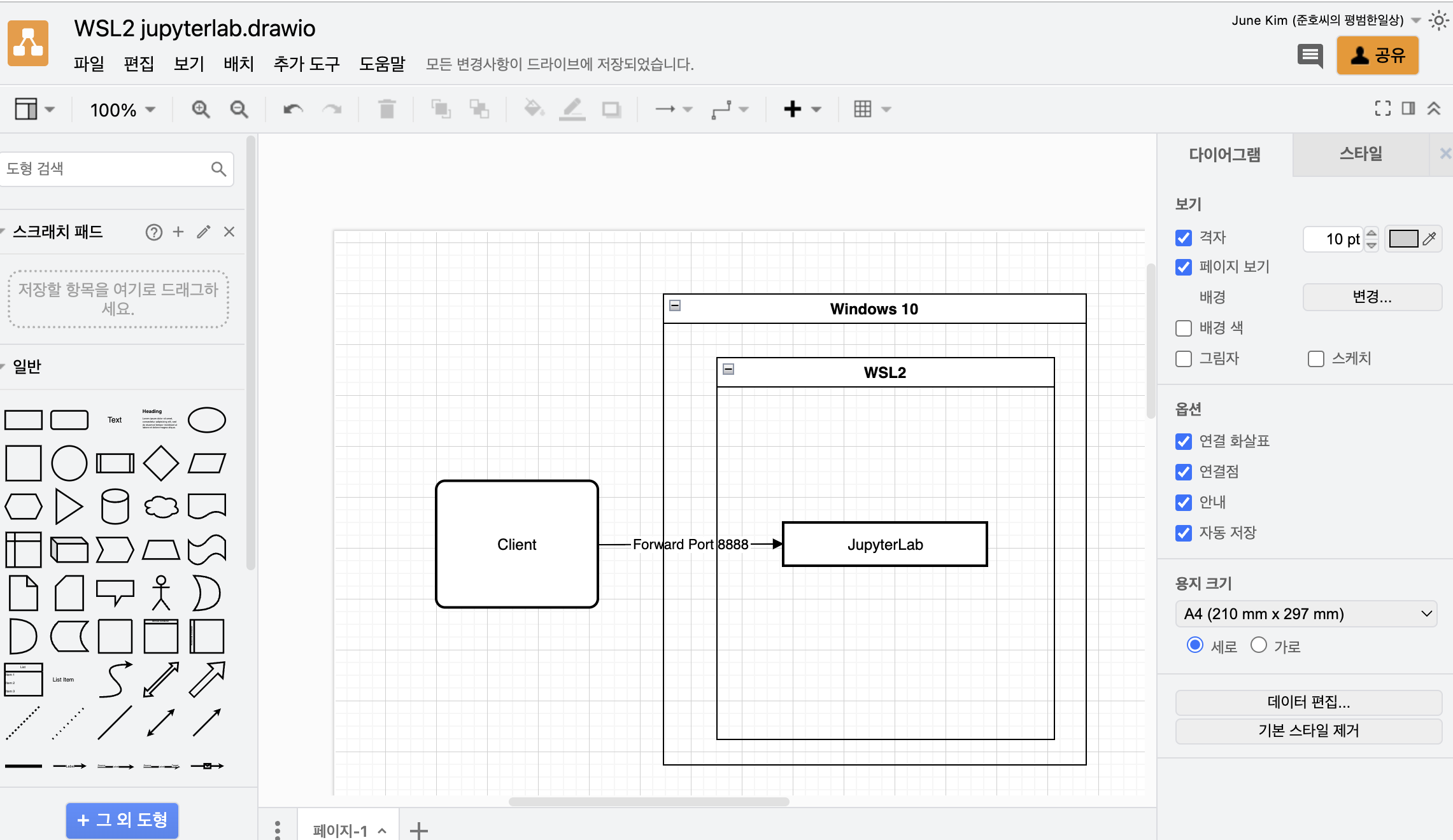
필요에 따라 다크모드를 해제할 수 있습니다. 오른쪽 상단의 달 모양 아이콘을 클릭하여 해 모양으로 변경하면 다크모드가 해제됩니다.
다이어그램을 완료한 후 저장하면, Google Drive에 자동으로 저장됩니다. 저장된 다이어그램은 필요에 따라 언제든지 열어서 수정할 수 있습니다.
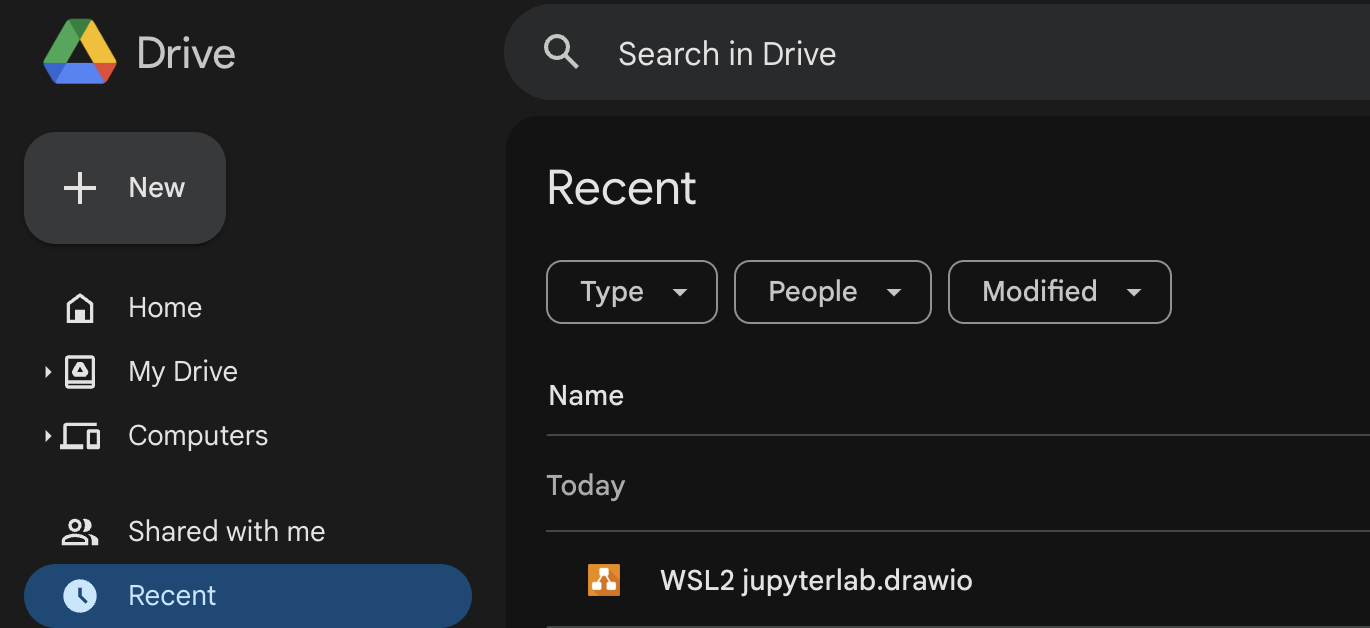
Google Drive와 draw.io를 사용하면 언제 어디서나 쉽게 다이어그램을 만들고 관리할 수 있습니다. 이제 복잡한 아이디어나 프로세스를 시각적으로 표현해 보세요!
'개발이야기' 카테고리의 다른 글
| Jupyter Lab을 원격 서버에서 실행하고 접속하는 방법 (0) | 2024.08.15 |
|---|---|
| 윈도우10에서 WSL2로 포트포워딩하는 방법 (0) | 2024.08.15 |
| 맥에서 윈도우 WSL2 에 설치한 ollama 호출 성공 (0) | 2024.08.09 |
| 호스팅 이전 작업중 labs.junho85.pe.kr (0) | 2023.10.21 |
| WebStorm - JavaScript import brace에 공백 넣기 설정 방법 (0) | 2023.09.26 |