준호씨의 블로그
PowerToys로 Caps Lock을 Esc로 바꾸는 방법 본문
안녕하세요. 이번 포스팅에서는 Microsoft의 강력한 유틸리티인 PowerToys를 사용하여 Caps Lock 키를 Esc 키로 변경하는 방법을 알아보겠습니다. 이 방법은 레지스트리를 직접 수정하는 것보다 훨씬 안전하고 간편합니다.
PowerToys란?
PowerToys는 Microsoft에서 제공하는 무료 유틸리티로 다양한 도구를 제공합니다. 그중 하나인 Keyboard Manager를 통해 키보드 매핑을 쉽게 변경할 수 있습니다.
설치 방법
- Microsoft Store나 GitHub에서 PowerToys를 다운로드합니다. 만약 choco를 이용한다면 PowerShell에서 "choco install powertoys"로 설치할 수 있습니다.
- 설치가 완료되면 PowerToys를 실행합니다.
Caps Lock을 Esc로 변경하기
1. PowerToys를 실행합니다.
2. 왼쪽 메뉴에서 'Keyboard Manager'를 선택합니다. Keyboard Manager 사용이 "끄기"로 되어 있다면 "켜기"로 변경해 주세요.

3. "키 다시 매핑" 버튼을 클릭합니다.

4. "키 다시 매핑 추가" 버튼을 클릭합니다.

5. 왼쪽 "선택" 버튼을 클릭하고, Caps Lock 키를 누릅니다. 선택한 키에 "Caps Lock"키가 나타나면 "확인" 버튼을 클릭합니다.
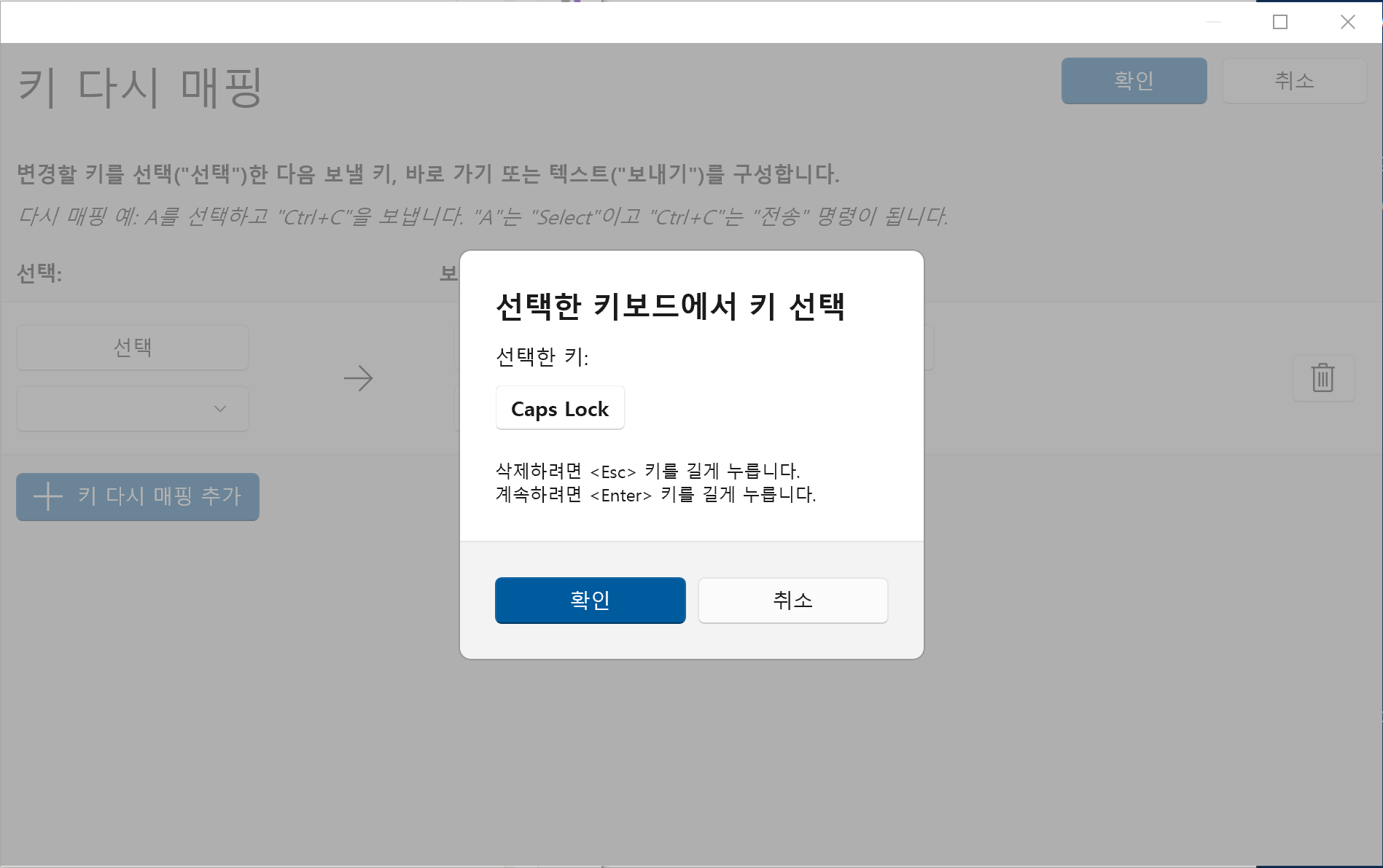
6. 오른쪽 "보낼 대상"의 "선택" 버튼을 클릭하고, Esc 키를 누릅니다. 선택한 키에 "Esc"키가 나타나면 "확인"버튼을 클릭합니다.
7. 우측 상단의 "확인"버튼을 클릭합니다.
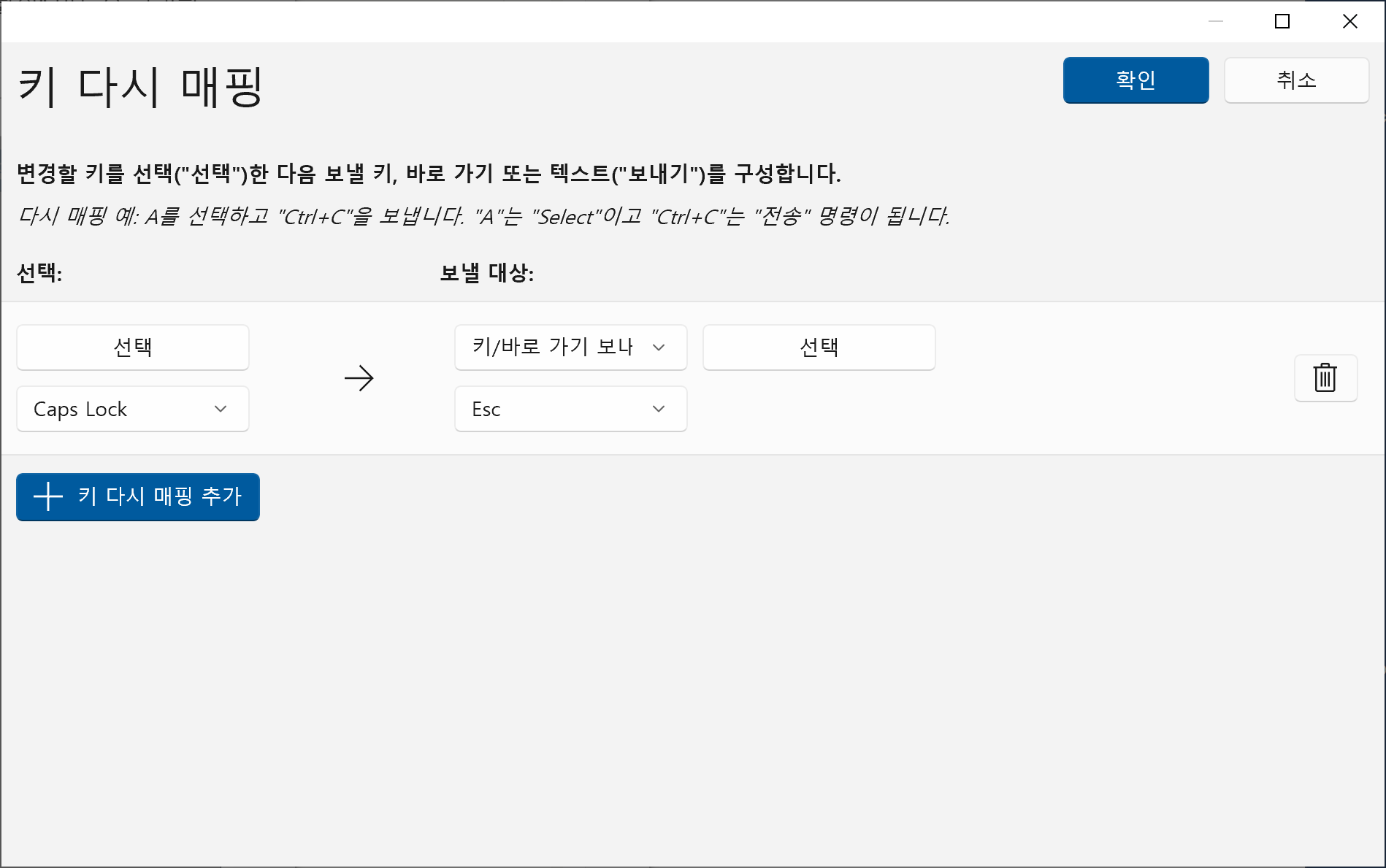
8. 경고 메시지가 나오지만 무시하고 "계속"버튼을 클릭합니다.
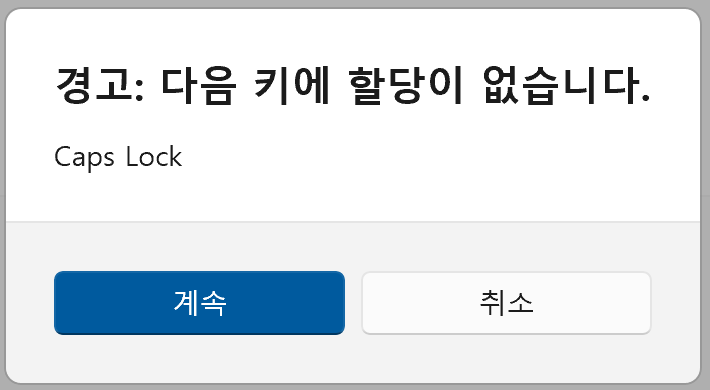
9. Caps Lock 키가 Esc 키로 매핑된 설정이 나타납니다.

이제 Caps Lock 키를 누르면 Esc 키의 기능을 수행하게 됩니다!
관련글
AutoHotKey를 이용한 방법이 궁금하면 다음 포스팅을 확인해 주세요.
윈도우10 AutoHotKey로 CapsLock키를 ESC키로 맵핑. 시작프로그램에 등록하기
예전에 윈도우 운영체제를 많이 사용하던 시절에는 AutoHotKey를 이용해서 일부 키보드 설정을 바꿔서 사용하곤 했었습니다. 나의 autohotkey 설정 windows 환경에서 autohotkey 를 애용하고 있다. 컴퓨터
junho85.pe.kr
'IT이야기' 카테고리의 다른 글
| 에디터별 단추형 목록(Bulleted list) 단축키 #컨플루언스 #구글독스 #티스토리 (0) | 2024.08.25 |
|---|---|
| 맥에서 윈도우 원격 데스크톱 연결 설정 시 "로컬 계정"으로 설정 (0) | 2024.08.08 |
| MacOS - 상태바에 사운드 아이콘 표시하기 (0) | 2024.07.14 |
| MacOS - 오른쪽 Command키를 한영 전환키로 사용하기. Sonoma 14.5 (0) | 2024.07.13 |
| 내가 원하는 위치(페이지)에서 크롬앱 만들기 (0) | 2024.07.02 |




